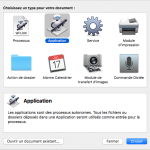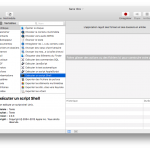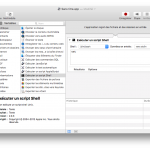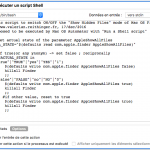Page mise à jour le 30 avril 2024
Méthodes testées avec succès sous macOS Sierra version 10.12.2 le 17/12/2016.
Allez savoir pourquoi, le Finder de Mac OS ne permet pas de configurer l’affichage ou non des fichiers et dossiers cachés par l’habituelle interface graphique des « Préférences… ».
Toutefois, il est assez simple de régler ce paramètre :
- Soit à l’aide d’un logiciel tiers (je n’aime pas cette solution) ;
- Soit en exécutant simplement deux lignes de commande dans le terminal : c’est la méthode « Geek » ;
- Soit en créant (très simplement !) une application à l’aide d’Automator, que l’on peut alors lancer via une icône sur le bureau (ou ailleurs) : c’est la la méthode « Geek 2.0 ».
Méthode « Geek » : lignes de commande dans le terminal
- Tout d’abord, ouvrir le terminal :
- Pour afficher les fichiers et dossiers cachés, entrer la commande suivante (copier/coller puis [entrée]) :
defaults write com.apple.finder AppleShowAllFiles true
Cette commande affecte la valeur « true » (= 1 = vrai) au paramètre « AppleShowAllFiles » qui détermine l’affichage ou non des éléments cachés (fichiers et dossiers).
- Assez intuitivement, pour masquer les fichiers cachés, la commande est la suivante :
-
defaults write com.apple.finder AppleShowAllFiles false
- L’effet n’est pas immédiat, car le Finder a chargé sa configuration lors de son lancement au démarrage du Mac. Il faut donc « redémarrer » le Finder (ce qui aura pour conséquence d’arrêter toute éventuelle copie de fichier en cours !). Pour cela, la commande est la suivante :
-
killall Finder
Cette commande « tue » le programme Finder, qui a la bonne idée de redémarrer instantanément de lui-même.
Méthode « Geek 2.0 » : application Automator avec script Shell
- Comment ?
- Lancer Automator
( + [espace] « Automator », ou Applications / Automator );
+ [espace] « Automator », ou Applications / Automator ); - Choisissez un type pour votre document : Application ;
- Faites glisser des actions […] ici pour construire votre processus : glisser « Exécuter un script Shell » ;
- Configuration de l’élément « Exécuter un script Shell » :
- Shell : /bin/bash ;
- Données en entrée : aucune importance ;
- Options : ne rien cocher ;
- Contenu du script (copier/coller)
- Lancer Automator
- Moyen : Automator (application gratuite fournie par Apple et installée de base sur Mac OS).
- But : créer une application sous la forme d’un fichier, fichier que l’on place où l’on veut (bureau, raccourci clavier, barre d’outils, …), et qui lorsque l’on clique dessus, permute l’affichage ou non des fichiers cachés du Finder (génial non ?).
-
# Basic script to switch ON/OFF the "Show Hidden Files" mode of Mac OS Finder. # By www.valerian.reithinger.fr, 17/dec/2016 # Supposed to be executed by Mac OS Automator with "Run a Shell script" # 1° Get actual state of the parameter AppleShowAllFiles ACTUAL_STATE="$(defaults read com.apple.finder AppleShowAllFiles)" # 2° If true(or any ynonym) -> set false ; reciprocally case $ACTUAL_STATE in "true"|"TRUE"|"yes"|"YES"|"1") $(defaults write com.apple.finder AppleShowAllFiles false) killall Finder ;; "false"|"FALSE"|"no"|"NO"|"0") $(defaults write com.apple.finder AppleShowAllFiles true) killall Finder ;; *) #if other value, reset to true $(defaults write com.apple.finder AppleShowAllFiles true) killall Finder ;; esac
- Tester le script en le lançant depuis Automator (icône en haut à droite « Exécuter ») ;
- Fichier / Enregistrer « Switch Finder Hidden Mode »
- Placer le fichier ou son raccourci où bon vous semble, lorsque l’on clique dessus, la magie s’opère !